안녕하세요. 카이세븐입니다. 이번시간에는 디스코드를 다운로드 받고
디스코드를 이용할 때 가장 중요한 2가지 기능인 친구 추가와 , 서버 참가 방법을 소개하도록 하겠습니다.
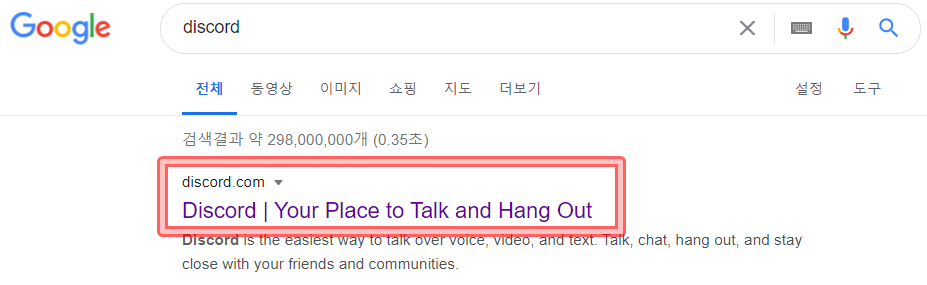
먼저 아무 포털 사이트에 Discord 또는 디스코드를 입력해서 디스코드 공식 홈페이지로 들어가주세요.
아래 링크를 타고 들어가는 것도 좋은 방법입니다.
Discord | Your Place to Talk and Hang Out
Discord is the easiest way to talk over voice, video, and text. Talk, chat, hang out, and stay close with your friends and communities.
discord.com

디스코드는 사실 설치가 없이도 웹브라우저에서 사용이 가능합니다. 다만 매번 귀찮은 로그인 과정을 거쳐야 하고 , 웹 브라우저에서 디스코드를 키는데에 또 시간이 걸리기 때문에 설치하시는 것을 권장드립니다.
윈도우용 다운로드 버튼을 누르셔서 디스코드 설치 파일을 다운로드해주세요.

바로 이 파일입니다. 다운로드를 하셨으면 실행시키셔서 디스코드를 설치해주시면 됩니다.
따로 광고나 이상한 파일이 추가적으로 다운로드 되지 않으니 설치만 간단하게 진행해주시면 되십니다.
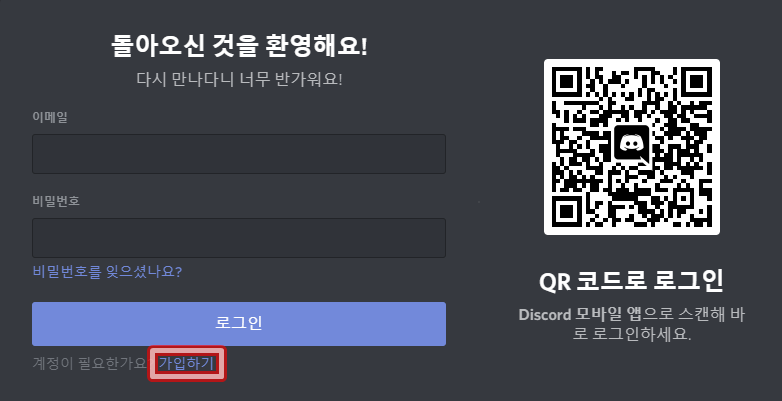
그런 다음 디스코드를 여시면 가입하기가 있습니다.
이 버튼을 통해서 2-3분 정도의 시간만에 새로운 아이디를 하나 만드실 수 있고
이미 아이디가 있으면 로그인을 해주시면 됩니다. 모바일 디스코드를 사용중이라면 QR 코드로도 로그인이 가능하네요.

이메일 같은 경우에는 현재 사용하고 있는 이메일을 등록하여 주셔야 하는데요.
네이버나 구글 또는 다음 여러가지 이메일 중에 메일을 확인 할 수 있는 이메일을 입력하주셔야 합니다.
사용자명은 추후에 변경은 가능하지만 제가 네모 박스를 쳐 중요하다고 표시해놓은 이유는 사용자명#디스코드에서 지급하는 난수의 숫자 << 가 자신의 디스코드 고유 아이디가 되기 때문입니다.
그래서 다른 사람과 친추를 하거나 할 때 필요하므로 닉네임이라고 생각하시고 잘 지어주시는 것이 좋을 것 같습니다.
비밀번호와 생년월일까지 모두 입력하셨다면 계속하기를 통해서 인증절차를 거쳐주시면 되는데요.
바로 앞전에 입력하셨던 이메일 계정을 확인해보시면 메일이 와있으실 겁니다. 인증을 해주시면 회원가입이 완료가 됩니다.
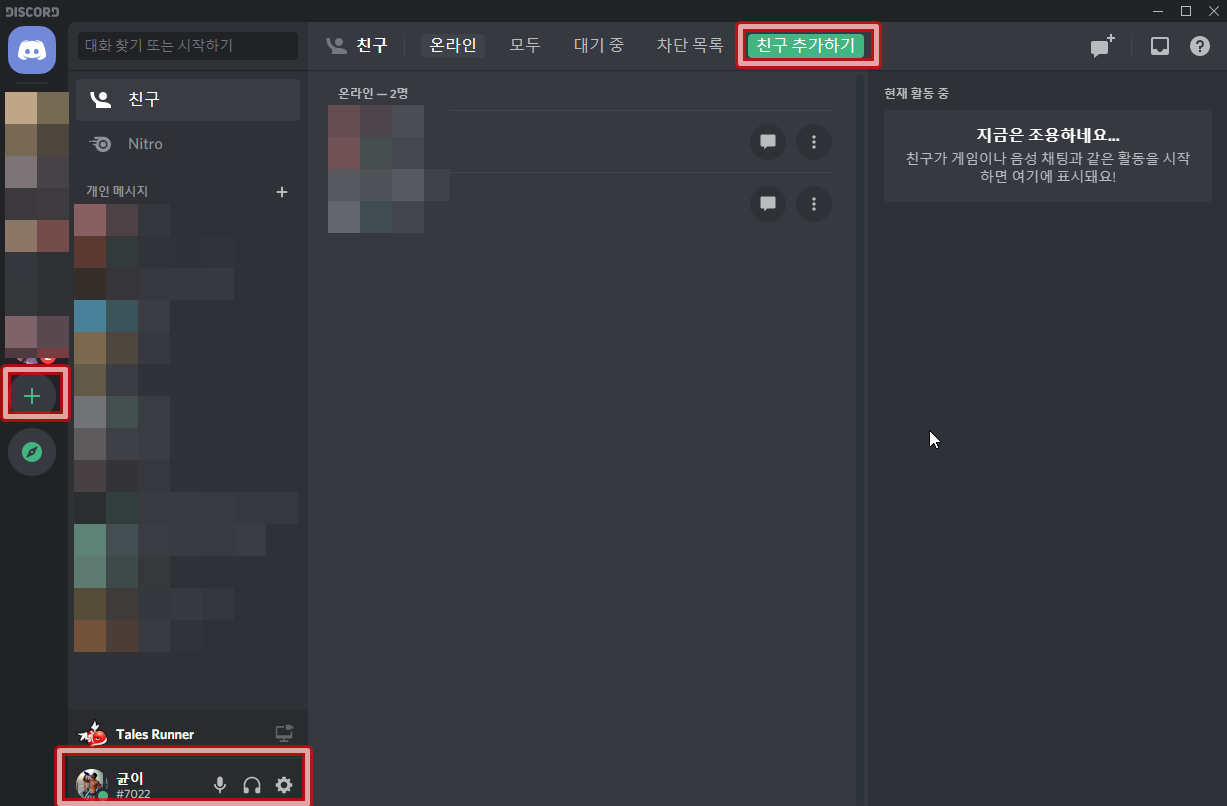
디스코드를 로그인 했습니다. 사진 아래쪽에 보이시는 것과 같이 균이#7022 이것이 자신의 디스코드 아이디입니다.
또한 왼쪽으로 보이는 + 버튼을 통해 디스코드 서버를 만들거나 참가하실 수 있으며 오른쪽 위로 보이는 친구 추가하기를 통해 디스코드에 친구를 등록하실 수 있습니다.

사용자명#숫자의 조합으로 된 아이디를 알려달라고 하거나 알려주어서 친구를 추가하시면 되겠습니다.
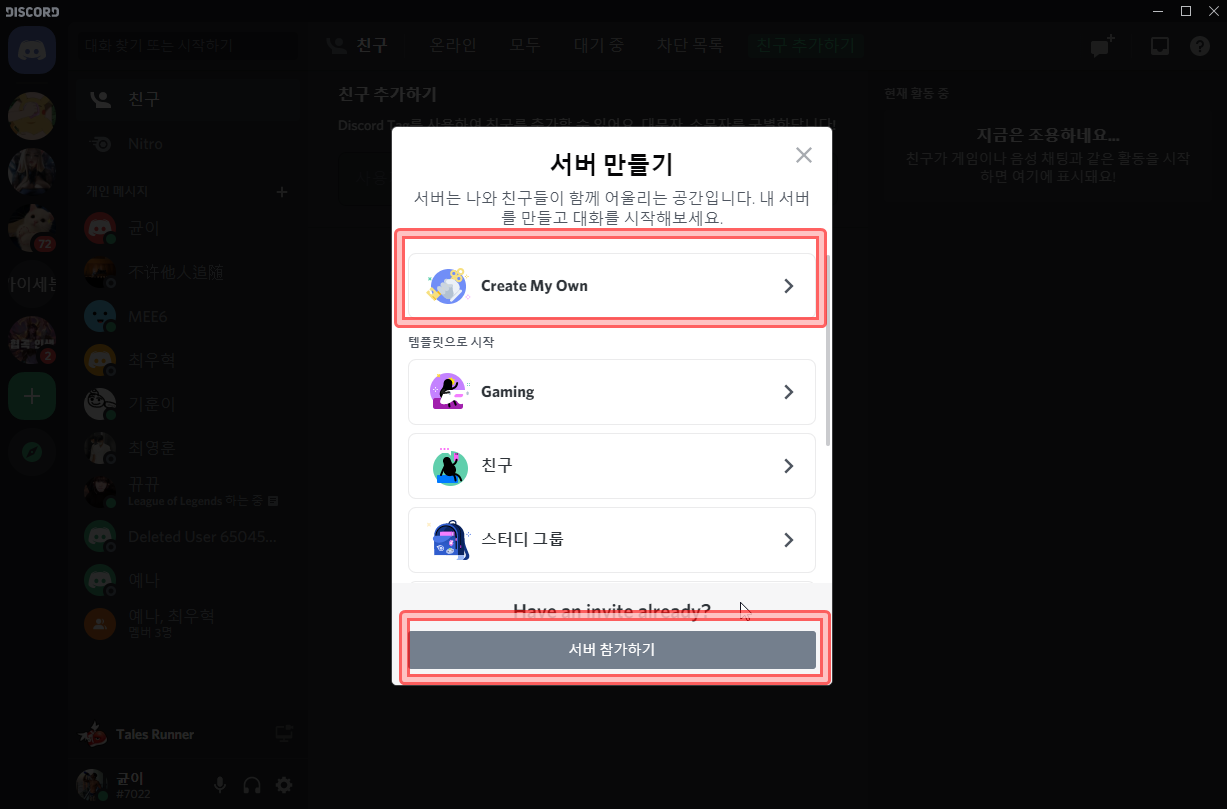
서버 참가와 서버 개설입니다. Create My Own을 통해 온전한 나의 서버를 개설하실 수 있으며 , 템플릿을 통해 어느정도 기반이 갖춰진 서버를 개설할 수도이 있습니다.
서버에 참가하시려면 서버 참가하기 버튼을 눌려주시면 됩니다.
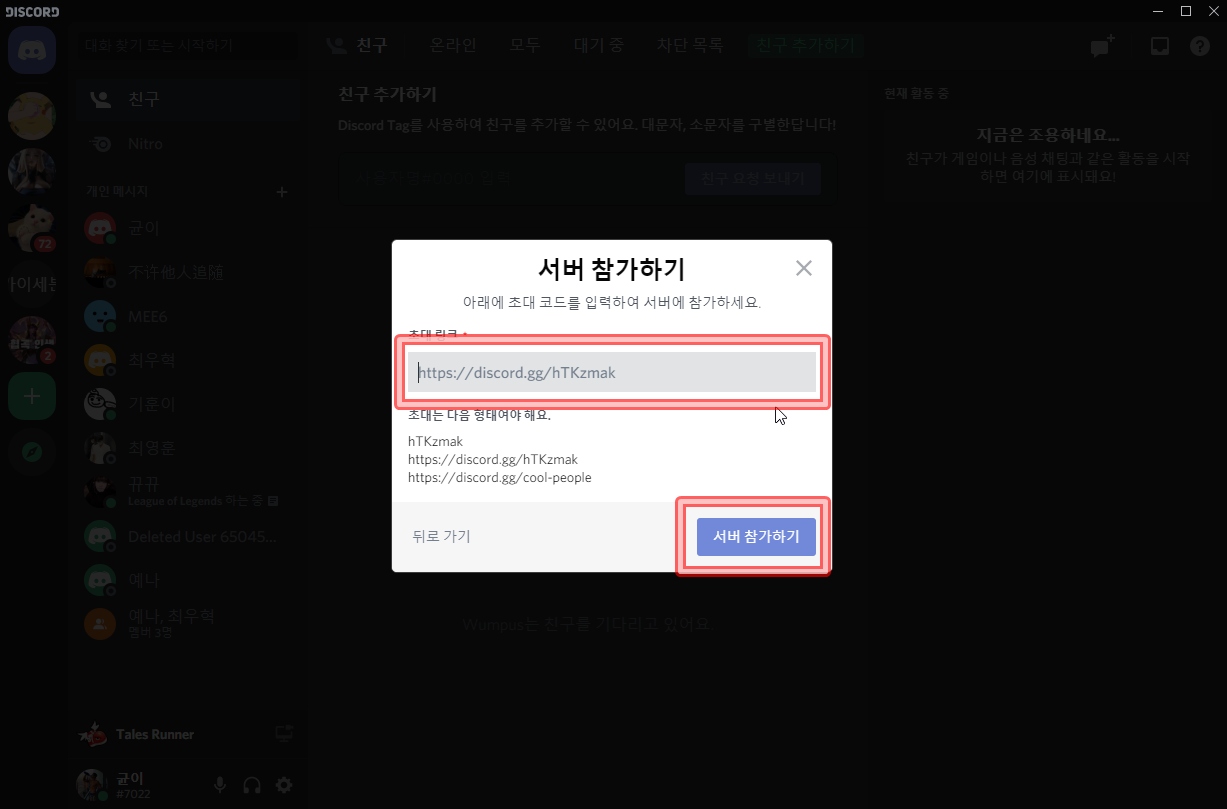
이곳에 초대 링크를 입력하여주시면 되고 꼭 이곳이 아니더라도 인터넷 주소창에 입력을 하여도 입장은 가능하지만
위와 같은 창에서 입장하여 주시는 것이 가장 편리합니다.
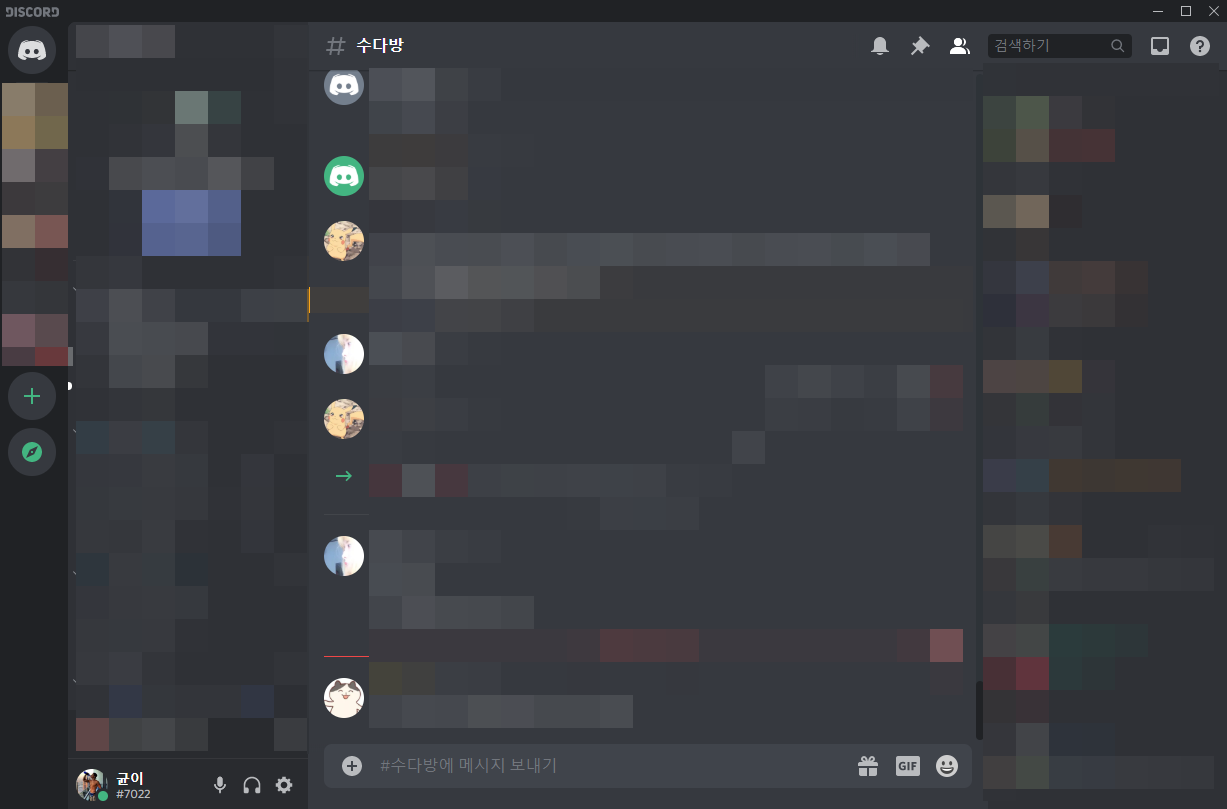
정상적인 초대 링크이고 만료되지 않은 초대 링크라면(초대 링크에 기간이 있을 수 있습니다) 정상적으로 서버에 들어가집니다. 모두 디스코드 잘 활용하시길 바랍니다!
'[IT | 인터넷] > 프로그램' 카테고리의 다른 글
| 움짤 만드는법 초간단! 꿀캠 이것이답 (0) | 2016.12.09 |
|---|---|
| 유토렌트 한글판 다운 - utorrent 공식사이트에서 다운로드 (0) | 2016.02.25 |
| 자바8 최신버전 다운로드 방법 및 설치 - 64비트 , 32비트 (1) | 2016.02.23 |


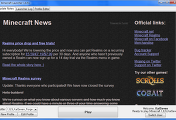
댓글